Uploading to Workshop
Congratulations! You've created an episode, a level, and built some great puzzles. Now, the last missing step is to upload it to the Steam Workshop and let people enjoy your handcrafted experience.
Creating a thumbnail
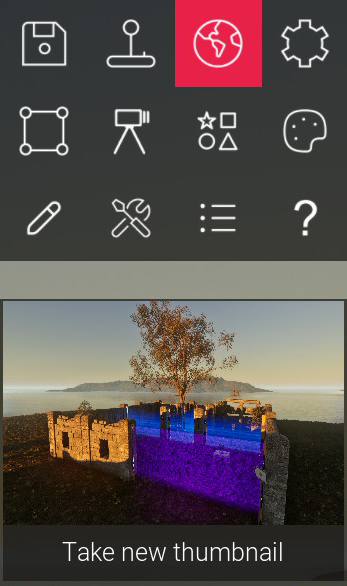
In order to have a representation of your level, it's best to create a meaningful thumbnail. You can do that straight from the puzzle editor!
Simply move your camera to capture a nice motiv, jump to the level Settings and select Take new thumbnail.
When having multiple levels in one episode, the thumbnails will automatically get merged like this:
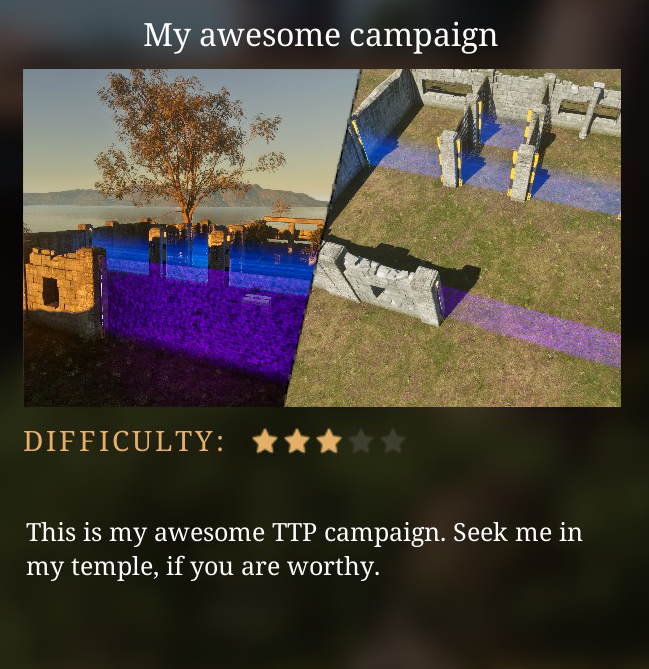
Uploading
Review your difficulty rating, episode and level titles, and the episode's description again in the My Creations menu.
Protip
Before uploading, you can also decide whether you'd like to lock or unlock
your episode. Locking an episode means that players downloading your episode will always start with the first level. If an episode is unlocked, players can choose which level to play.
You can find these buttons when hovering your episode in the My Creations menu.
If that's all up to your likings, we can start the upload process.
Click the Publish button that appears when hovering your episode in the My Creations menu. And just like that, players from all over the world are able to see your creation

Updating
You know how it goes. You've uploaded your episode, players are playing it, you're receiving feedback, and suddenly you need to change something because a player found a very obscure way to cheese your puzzle. Or maybe you just want to update a typo in the description text.
You can do all of that by simply clicking Publish on your episode again. Just click PUBSLIH again and you're done!
Info
By default, the level content, episode name, description and image is updated.
To customize what's going to be updated, next to the PUBLISH button in the upcoming menu, you'll find a small pencil symbol . Clicking on it reveals three buttons you can toggle on and off. All of those are enabled by default. To turn OFF updating e.g. the episode name, click it so it becomes dim.
This can become helpful if you've customized the workshop item's details over on Steam, and don't want these changes to get lost.
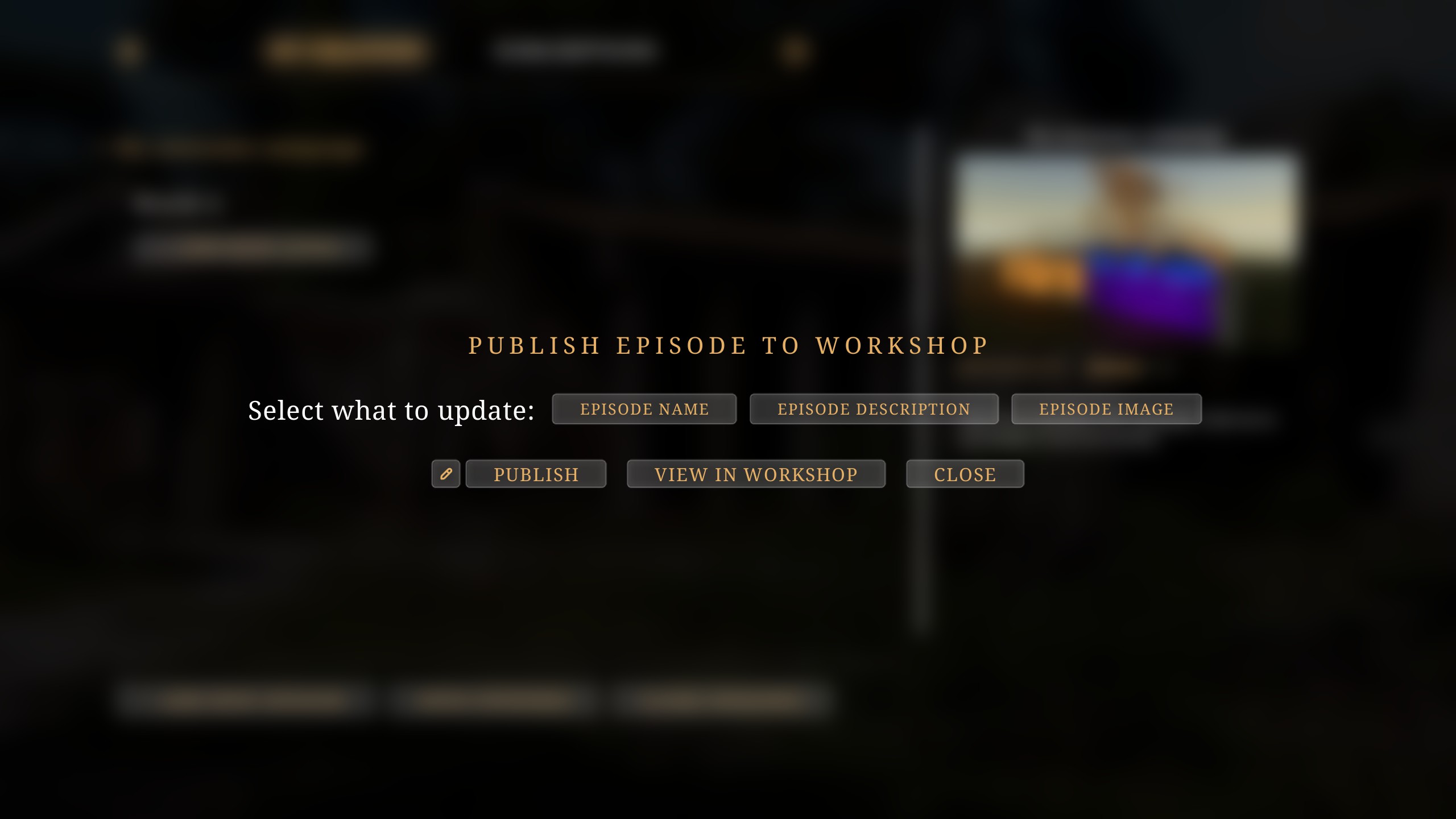
Conclusion
Well, that's it! You've learned everything we could show you. Now, it's up to you. Go ahead and create some awesome experiences.
We at Croteam can't wait to see what our community is coming up with and we surely hope you like the new puzzle editing capabilities as much as we do.
The editor is still in development, so expect things to change down the line, but if you got any feedback, questions or just want to share your latest creations, the Croteam Discord server awaits you!
Thanks for reading
~ Love, Croteam.
