Device Reference
In this chapter we'll go over the different devices you can use in your puzzle designs, and check out the properties they bring with them and how you can utilize them.
Feel free to use the sidebar to the left to navigate through the list of devices if you're looking for something specific.
Plasma Door

A classic among puzzle fans, and one of the first puzzle elements ever designed for The Talos Principle!
The Plasma Door acts as a normally-closed doorblock and can be opened either by the player using a Jammer or by using the Activator system.
| Property | Description | Type | Default Value |
|---|---|---|---|
| Height | The height of this plasma door (in meters) (get's automatically set when using the drawing tool) | Number | 3.0 |
| Length | The length of this plasma door (in meters) (get's automatically set when using the drawing tool) | Number | 6.0 |
| Condition | Whether this actor requires any, or all activators to be active in order to activate | Condition | Any |
| Invert activation | Whether the activation state should be inverted | Boolean | false |
| Activators | List of actors that activate this actor | Activator list | Empty |
Pressure Plate

The Pressure Plate is activated either by the player standing on it, or by placing devices (such as a Jammer, Connector, or a Hexahedron) on it.
| Property | Description | Type | Default Value |
|---|---|---|---|
| Targets | List of actors that should be activated by this actor | Target list | Empty |
Jammer

Being one of the more simpler The Talos Principle devices, and an absolute classic, the Jammer only provides one property in the puzzle editor.
The Jammer is used by the player to jam certain devices, such as the Plasma Door, a Mine or any other device that supports it.
| Property | Description | Type | Default Value |
|---|---|---|---|
| Jam Target | When set, the Jammer will jam this actor by default upon starting the level. | Actor Reference | (none) |
Connector

Connectors are a tool used by the player to connect a number of Energy Generators and Energy Receivers together (limitations apply).
| Property | Description | Type | Default Value |
|---|---|---|---|
| Energy nodes | The connector will connect to these energy nodes (generators, receivers and other connectors) by default upon starting the level. | Energy node list | Empty |
Checkpoint
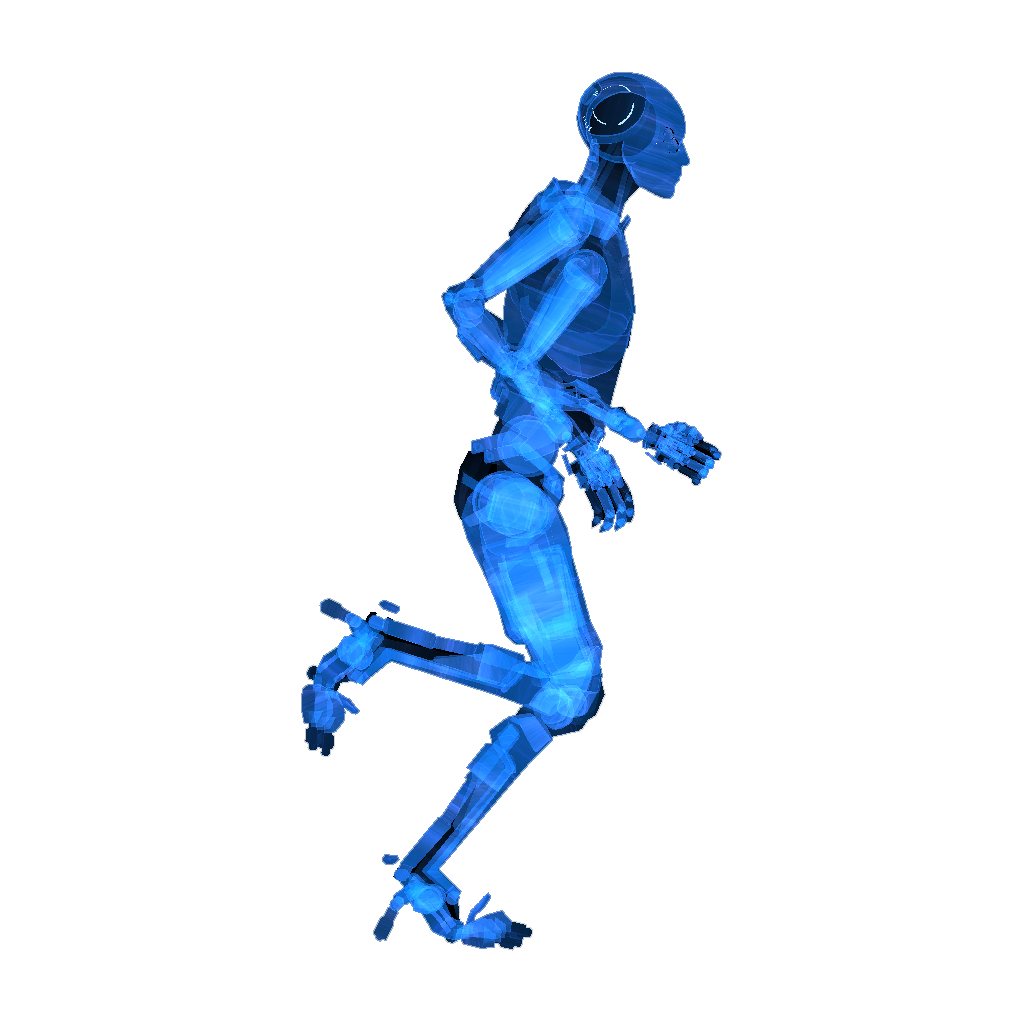
The Checkpoint can be used as a safety net for players to save their position, i.e. before a dangerous part of the level. The Checkpoint needs an activation and, once activated, saves that it was reached.
Upon the player's death, the player is not restarted at the beginning of the puzzle, but rather the last activated Checkpoint, if any.
| Property | Description | Type | Default Value |
|---|---|---|---|
| Condition | Whether this actor requires any, or all activators to be active in order to activate | Condition | Any |
| Invert activation | Whether the activation state should be inverted | Boolean | false |
| Activators | List of actors that activate this actor | Activator list | Empty |
Light

Lights are purely visual devices. Their function is simple. When they're not linked to any activators, Lights are always enabled and illuminate the environment in their specified color, intensity and radius.
If a light is linked to one or more activators, the light will be enabled or disabled based on the activator conditions.

| Property | Description | Type | Default Value |
|---|---|---|---|
| Cast shadows | When checked, this light can cast shadows. Note that this will increase the performance requirements a little bit. | Boolean | false |
| Intensity | The intensity of this light. Higher values result in brighter light. | Number | 7.0 |
| Radius | The radius in which the light affects it's environment. Higher numbers increase the performance requirements. | Number | 4.0 |
| Color | The color of the light | Color | White |
| Condition | Whether this actor requires any, or all activators to be active in order to activate | Condition | Any |
| Invert activation | Whether the activation state should be inverted | Boolean | false |
| Activators | List of actors that activate this actor | Activator list | Empty |
Hexahedron

Hexahedrons aren't very complex. You can pick them up and place them elsewhere, use them as a stepping stone, place devices on them or or as a weight for Pressure Plates.
They have no properties.
Fan

One could say, I'm a big fa-... okay, I'll let myself out.
Fans can, when activated, levitate the player or Hexahedrons (including devices that might be stacked on top). They can either have a detachable Fan cover (which is what holds the actual fan blades), or a fixed one.
Additionally, fans can be set up in an angle, or on a flat surface. The editor features a fan stream visualizer which helps you estimating where a play would end up when being pushed by the Fan.
| Property | Description | Type | Default Value |
|---|---|---|---|
| Stream angle | If >0, this will define the angle of the fan, also adding a platform under the fan. | Number | 0° |
| Stream size | Defines the size of the air stream | 3D Vector | 4.0, 1.5, 1.5 |
| Push speed | The force with which the player is pushed along the fan stream | Number | 9.0 |
| Cover type | Attached: the fan cover is detachable, but installed by default No cover: a fan cover needs to be attached Fixed: the fan has no detachable fan cover and can always function |
List | Attached |
| Air control | A factor which defines how much the player can move while being in the air stream | Number | 0.4 |
| Vertical oscillation | Whether items or the player in thee fan's stream should be vertically oscillating. Can be turned off to increase stability of floating actors | Boolean | true |
| Condition | Whether this actor requires any, or all activators to be active in order to activate | Condition | Any |
| Invert activation | Whether the activation state should be inverted | Boolean | false |
| Activators | List of actors that activate this actor | Activator list | Empty |
Fan Cover

This is the detachable Fan Cover. To be used with Fans that don't have one attached by default.
They have no properties.
Switch

The Switch is another device that can toggle the activation state of other devices, similar to the Pressure Plate. It is activated by the player interacting with it.
You might notice that the Switch has both an Activators property and a Targets property. This is due to the fact that the Switch can both activate devices, but also be disabled/enabled by other devices.
| Property | Description | Type | Default Value |
|---|---|---|---|
| Initial state | The initial state of the Switch | Boolean | false |
| Condition | Whether this actor requires any, or all activators to be active in order to activate | Condition | Any |
| Invert activation | Whether the activation state should be inverted | Boolean | false |
| Activators | List of actors that activate this actor | Activator list | Empty |
| Targets | List of actors that should be activated by this actor | Target list | Empty |
Time Recorder

The Time Recorder was probably one of the hardest mechanics to tackle in the original The Talos Principle. But we reworked it's mechanics a lot in The Talos Principle: Reawakened, so we're happy to celebrate a comeback of this complex mechanic!
The main idea of the Time Recorder is that player can activate it and the Recorder will record everything the player does, from simple movement to picking up items and activating components. Once the Time Recorder is stopped, a ghost will spawn, replicating the recorded player. As an addition to the original The Talos Principle, so-called Pause Points can be created while recording.
The Time Recorder however has no properties that can be adjusted. Place it, and have fun!
Platform

The Platform is a simple device that can be picked up by the player. The player can use a Platform to carry items ON the Platform. Platforms are often used in puzzle constellations with the Time Recorder.
The Platform has no properties.
Ladder
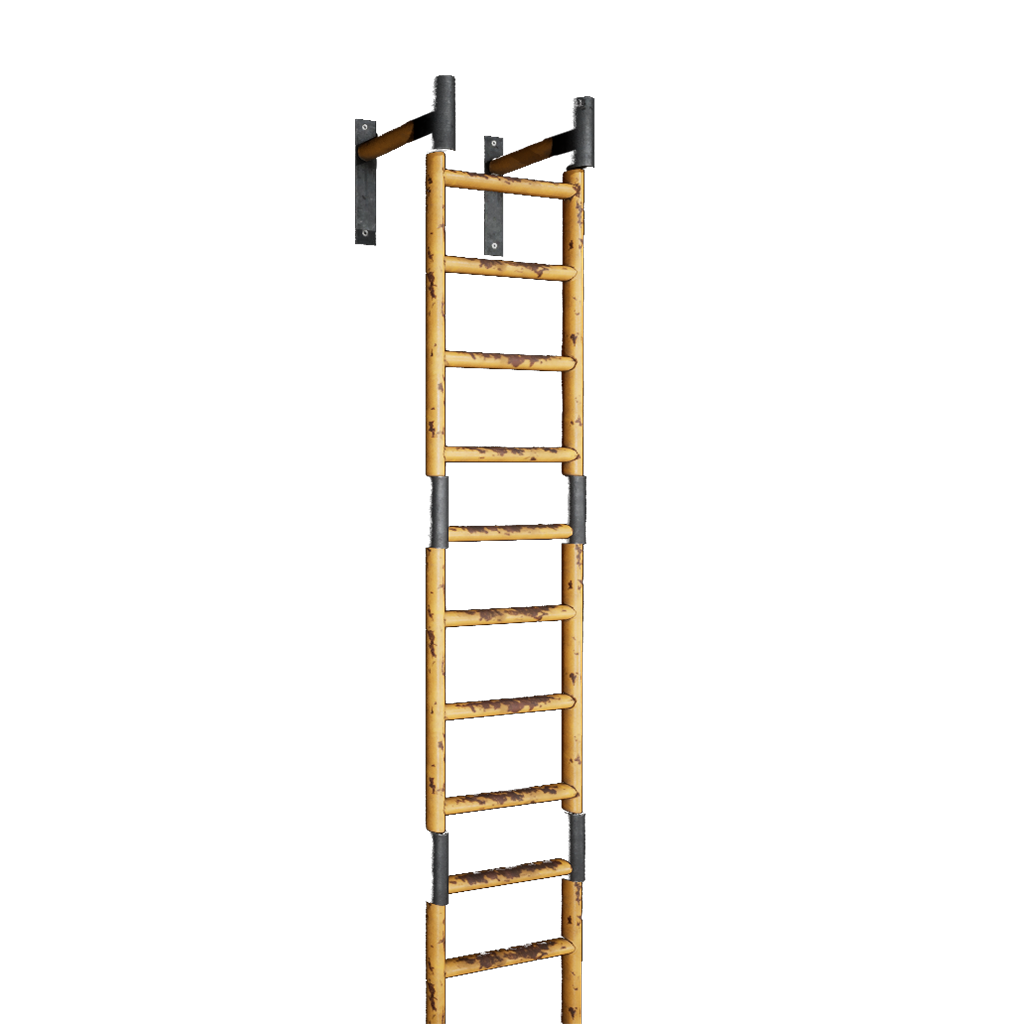
The Ladder is a simple actor that allows the player to climb to higher places.
| Property | Description | Type | Default Value |
|---|---|---|---|
| Num segments | Defines the length of a ladder (in segments) | Number | 3 |
Detector Area

The Detector Area is an interesting device, because it's not visible and therefore doesn't exist as a known device like the rest of the devices.
It serves as an invisible volume which can activate a target once the player enters, and deactivate a target once the player leaves.
| Property | Description | Type | Default Value |
|---|---|---|---|
| Targets | List of actors that should be activated by this actor | Target list | Empty |
Tetromino
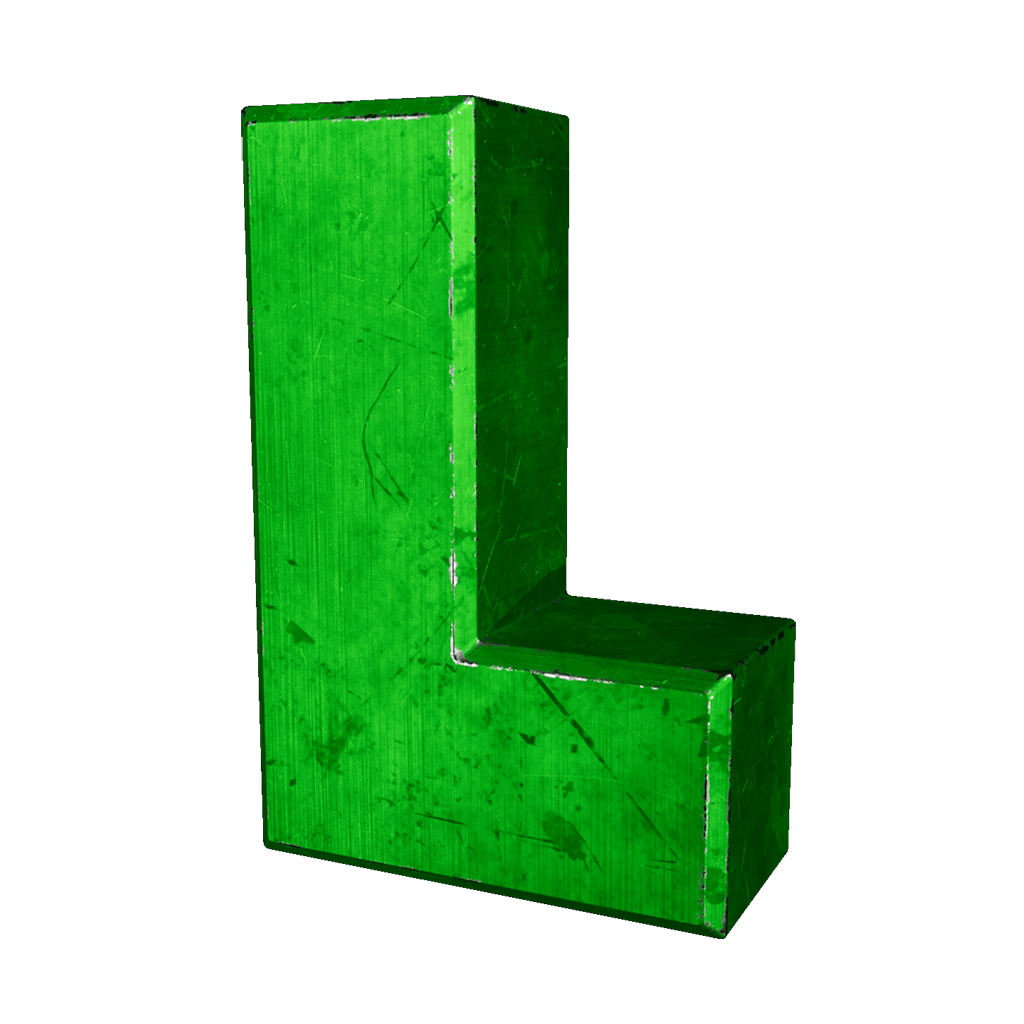
Tetrominos were the main collectible objective in the original The Talos Principle. They exist in the colors green, gold, red, white and blue, as well as the shapes I, J, L, O, S, T, Z.
Info
The sigil names of a Tetromino (e.g. I, J or Z) are related to the shape of the Tetromino piece. Look at them and see the resemblance!

Tetrominos can be displayed on Signs, and be used for Tetromino Doors to unlock specific parts of a level only if enough sigils have been collected.
| Property | Description | Type | Default Value |
|---|---|---|---|
| Color | The color of the Tetromino. Can be Green, Gold, Red, White and Blue. |
List | Green |
| Shape | The shape of the Tetromino. Can be I, J, L, O, S, T, Z. |
List | L |
| Targets | List of actors that should be activated when this Tetromino is picked up | Target list | Empty |
Star
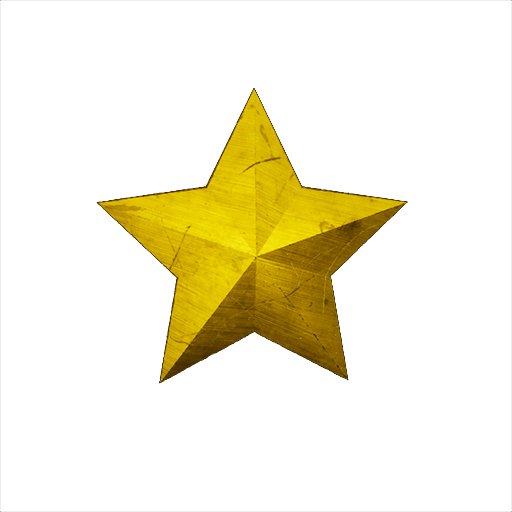
The Star serves as another collectible objective in a puzzle, next to Tetrominos. Stars can be used for Star Doors and also Tetromino Doors, where players need to solve a puzzle using the otherwise unobtainable star sigils.
| Property | Description | Type | Default Value |
|---|---|---|---|
| On screen message | This message is displayed to the player when the star is picked up | String | Empty |
| End game | If true, the game will automatically end upon the pickup of this star | Boolean | false |
| Targets | List of actors that should be activated when this Star is picked up | Target list | Empty |
Sign
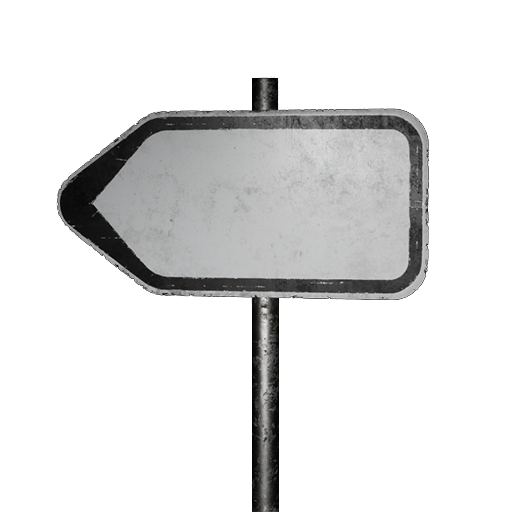
The Sign can be used as a level design tool to point players to objectives, such as Tetrominos or Stars.
| Property | Description | Type | Default Value |
|---|---|---|---|
| Collectibles | List of stars which should be visible on the sign | List | Empty |
| Sign direction | Can either be Left, Right or Simple (which does not have any direction) |
List | Left |
Red/Blue Generator

The Energy Generator generates a energy source that can be connected to Energy Receivers by using the Connector device.
| Property | Description | Type | Default Value |
|---|---|---|---|
| Color | Saves you from placing a new generator every time. Valid options are Red and Blue |
List | depends on which generator was placed |
| Energy nodes | The generator will connect to these energy nodes (connectors and receivers) by default upon starting the level | Energy node list | Empty |
Red/Blue Receiver

The Energy Receiver is the significant other of the Energy Generator. It can receive an energy beam of the same color, using Connectors.
| Property | Description | Type | Default Value |
|---|---|---|---|
| Color | The receiver's color. Valid options are Red and Blue |
List | depends on which receiver was placed |
| Charge duration | Number of seconds it takes this receiver to fully charge up | Number | 1.5 |
| Targets | List of actors that should be activated when this receiver fully charged up | Target list | Empty |
| Energy nodes | The receiver will connect to these energy nodes (connectors and generators) by default upon starting the level | Energy node list | Empty |
Plasma Barrier
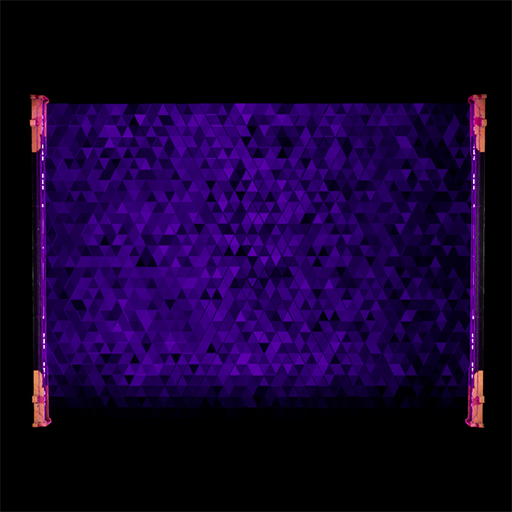
The Plasma Barrier is usually placed at a puzzle entrance to ensure players are not taking any devices with them into a puzzle, but it can also be used inside puzzles to ensure the same thing.
| Property | Description | Type | Default Value |
|---|---|---|---|
| Puzzle name | When placed at a puzzle entrance, a puzzle name to be displayed can be entered here | String | Empty |
| Show frame | When enabled, the barrier has a frame mesh around it | Boolean | true |
| Height | The height of the Plasma Barrier (automatically set when placed by a drawing tool) | Number | 2.0 |
| Length | The length of the Plasma Barrier (automatically set when placed by a drawing tool) | Number | 4.0 |
Mine

Mines and Turrets form the guardians of the land you're crafting. When the player is getting up close, mines will attempt to kill the player. Mines can also take Hexahedrons, meaning that they can carry items around.
When placed, a mine will just act stationary and does not move - but that behavior can be changed using Path Markers.
If no Path Marker setup is present yet, a first Path Marker can be created by clicking the Place marker button in the properties. The newly created Path Marker is placed at the mine's position and automatically assigned as the first marker.
If a Path Marker is setup, the mine will follow the path endlessly.
| Property | Description | Type | Default Value |
|---|---|---|---|
| Wait time | If set to something greater than 0.0, the Mine will wait this time (in seconds) before starting to patrol |
Number | 0.0 |
| First marker | The first path marker of the route this Mine should follow (if any) | Path Marker Reference | None |
| Turret kill range | The range (in meters) in which the Mine can kill a Turret | Number | 5.0 |
Passive Mine

The Passive Mine is not as dangerous as the classic Mine, since it will not kill the player in a specific range, but just hit the player and "buzz" it away. Similar to the Mine, it can be set up to follow a route, and carry items around.
| Property | Description | Type | Default Value |
|---|---|---|---|
| Wait time | If set to something greater than 0.0, the Passive Mine will wait this time (in seconds) before starting to patrol |
Number | 0.0 |
| First marker | The first path marker of the route this Passive Mine should follow (if any) | Path Marker Reference | None |
Path Marker
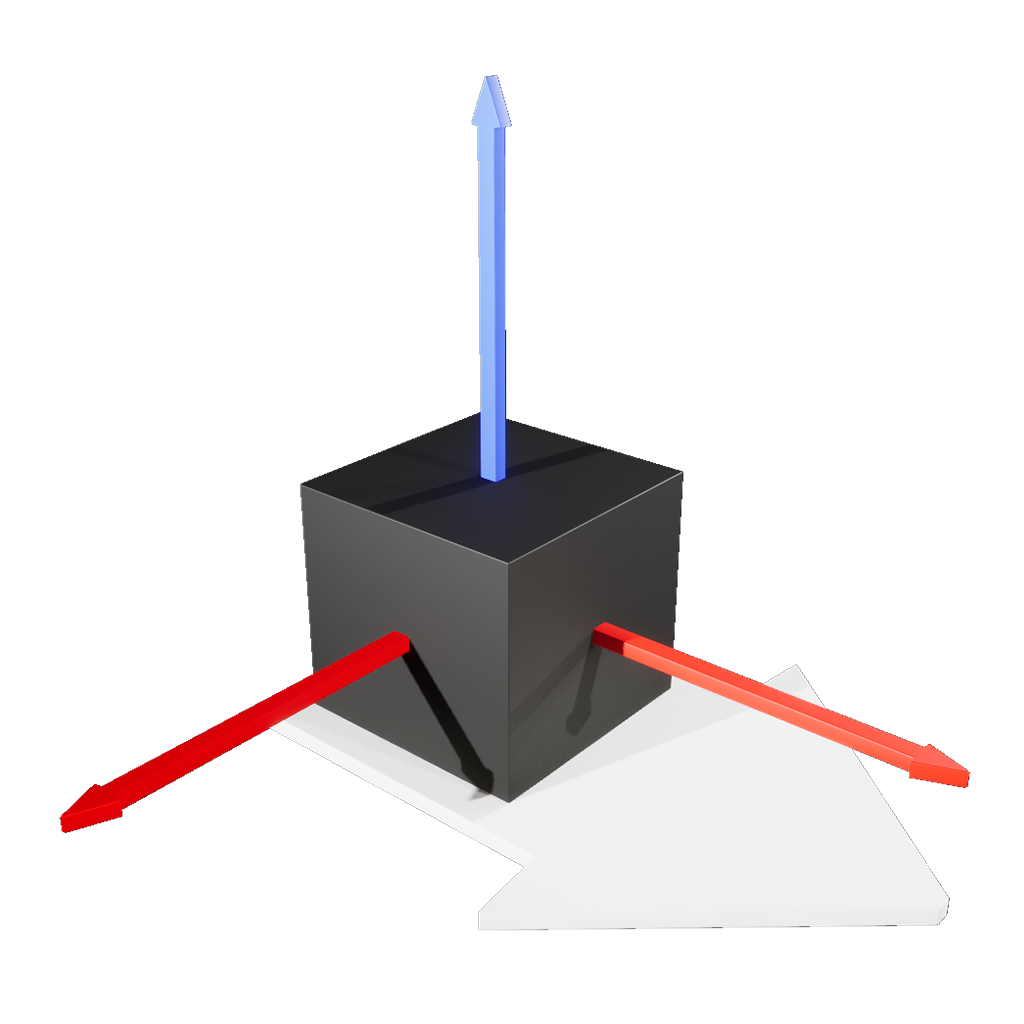
Path Markers can be used for Mines to indicate a path which the Mine should travel along.
| Property | Description | Type | Default Value |
|---|---|---|---|
| Next marker | If set, then the Mine will travel to the next marker after reaching this one. If not set, the Mine will switch directions and go back the route | Path Marker Reference | None |
Auto Turret

Another rather dangerous guardian. Auto turrets are usually placed on a wall, guarding objectives or devices. Their angle and range can be freely set up.
The editor features a visualizer that helps estimating where a player would be affected by the turret. The Auto turret can be activated and deactivated by Activators.
| Property | Description | Type | Default Value |
|---|---|---|---|
| Min yaw | The minimum yaw angle of the turret's range | Number | -45° |
| Max yaw | The maximum yaw angle of the turret's range | Number | 45° |
| Fire range | Number | 10.0 |
|
| Min range | Number | 1.0 |
|
| Force kill range | Number | 0.0 |
|
| Floor offset | Number | 2.0 |
|
| Condition | Whether this actor requires any, or all activators to be active in order to activate | Condition | Any |
| Invert activation | Whether the activation state should be inverted | Boolean | false |
| Activators | List of actors that activate this actor | Activator list | Empty |
Invisible Wall
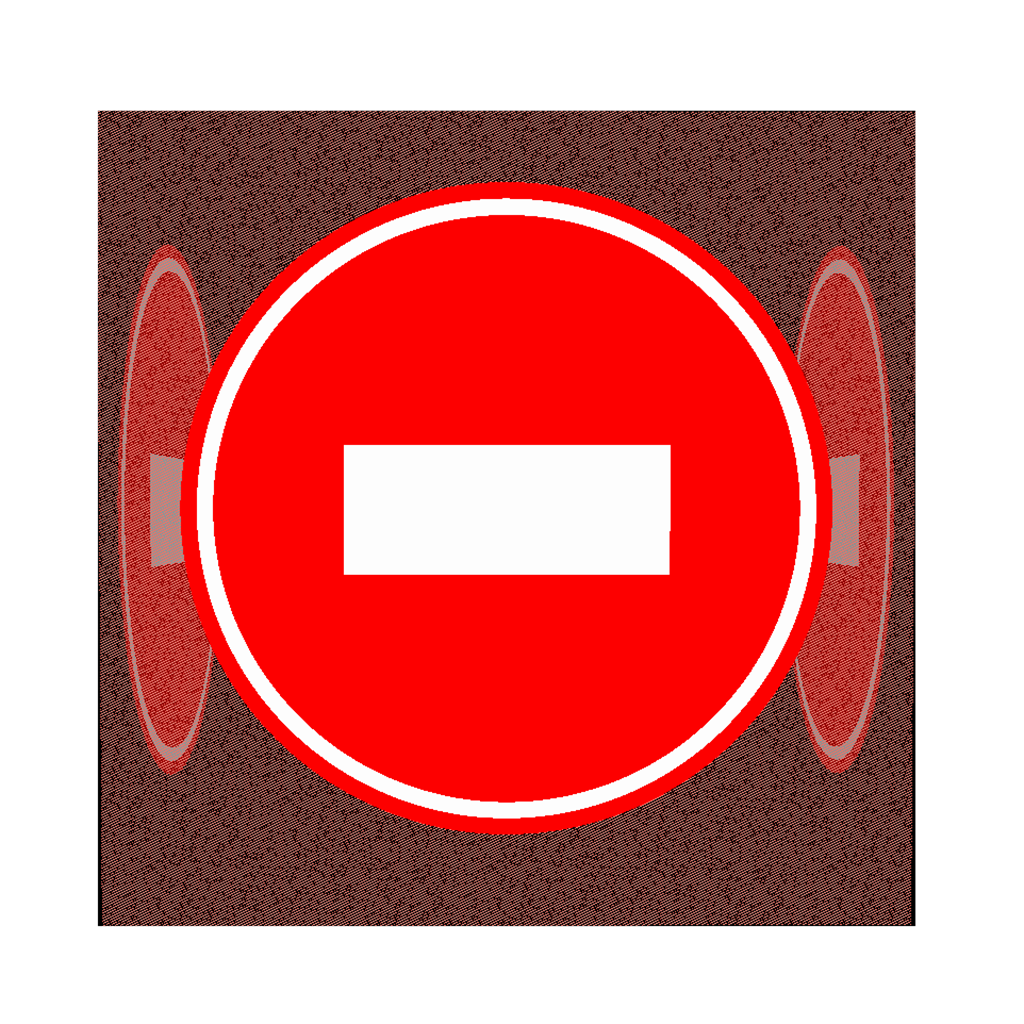
The Invisible Wall is a very simple device which only has one purpose: block players from reaching certain areas. Common use cases include the placement on walls or around puzzles to prevent cheesing them and letting players escape the boundaries.
The size of the Invisible Wall can be adjusted using the width, height and length scaling property.
The Invisible Wall has no properties.
Death Area
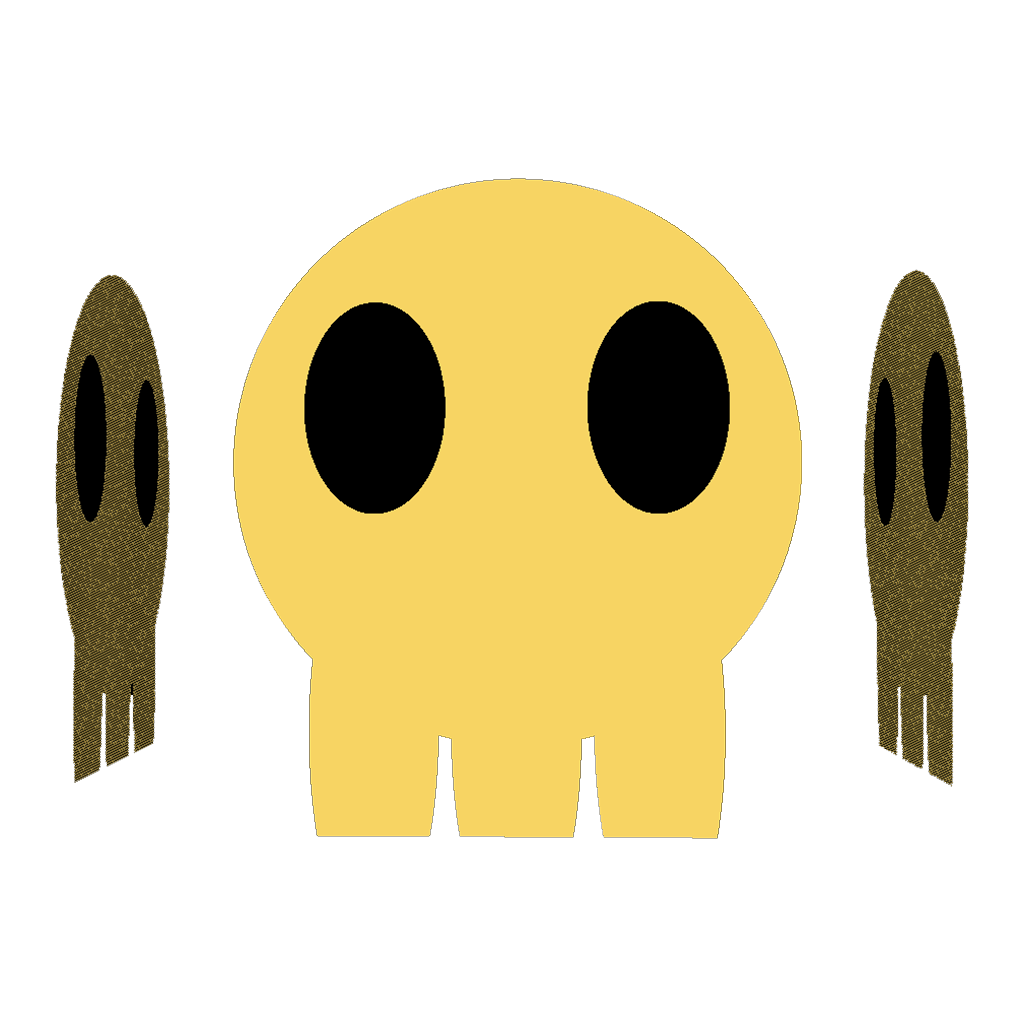
The Death Area is another simple device that simply kills the player upon entering the area. Similar to the Invisible Wall, the area can be resized using the width, height and length scaling property.
The Death Area has no properties.
Guided Jump
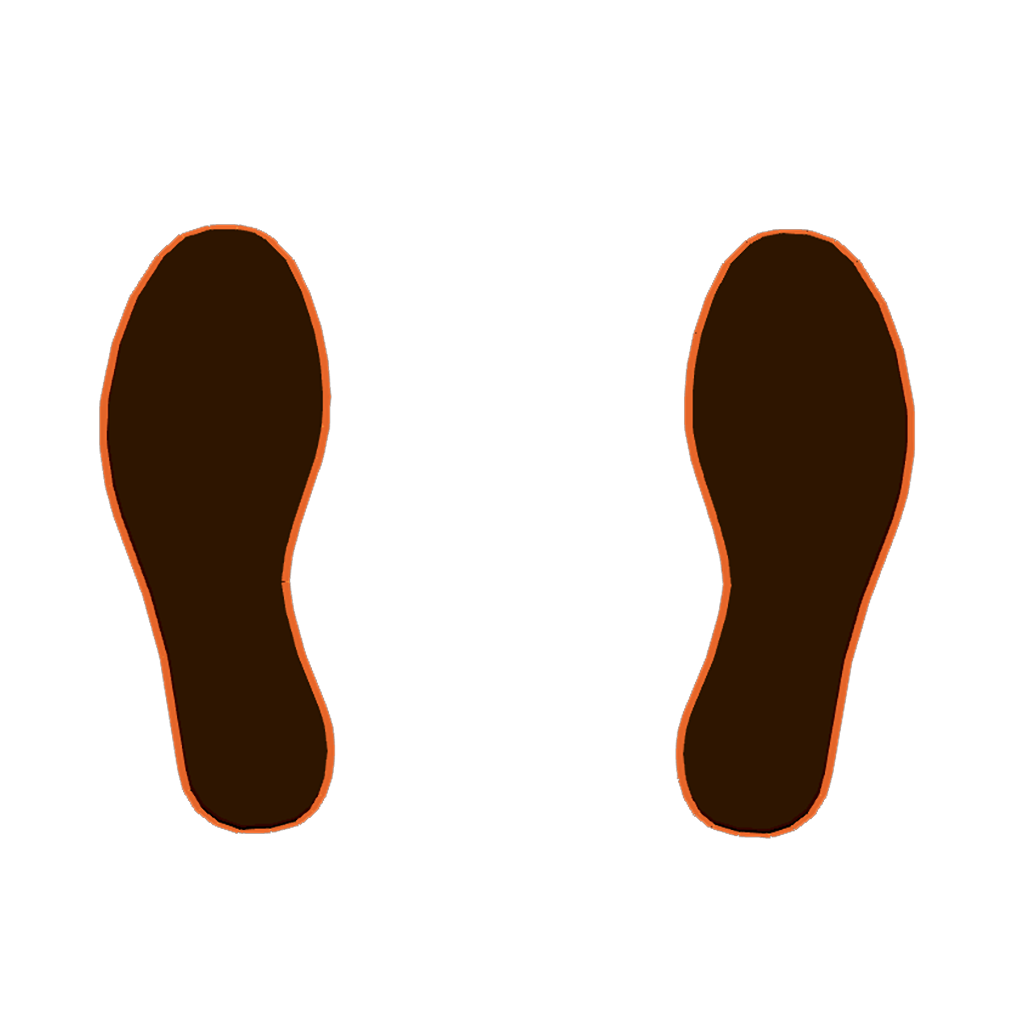
In the base game, the puzzle creators often designed a specific path for the player to follow. Those paths often include walls or cliffs that the player should jump to. While the game often automatically detects situations like these, it sometimes might not be clear if a path is "jumpable" or not. To combat this, we're using Guided Jump areas.
The idea is simple: once the player enters the area of a Guided Jump, the game offers the player to jump to one of the next Guided Jump areas, defined in the Targets property.
Note
Only the closest Guided Jump to the player's crosshair is displayed.
The below image is a classic example of a Guided Jump device placed on top of a wall.

| Property | Description | Type | Default Value |
|---|---|---|---|
| Targets | List of "next" Guided Jump devices, which will be offered to the player upon reaching this Guided Jump | List of Guided Jump devices | Empty |
Water
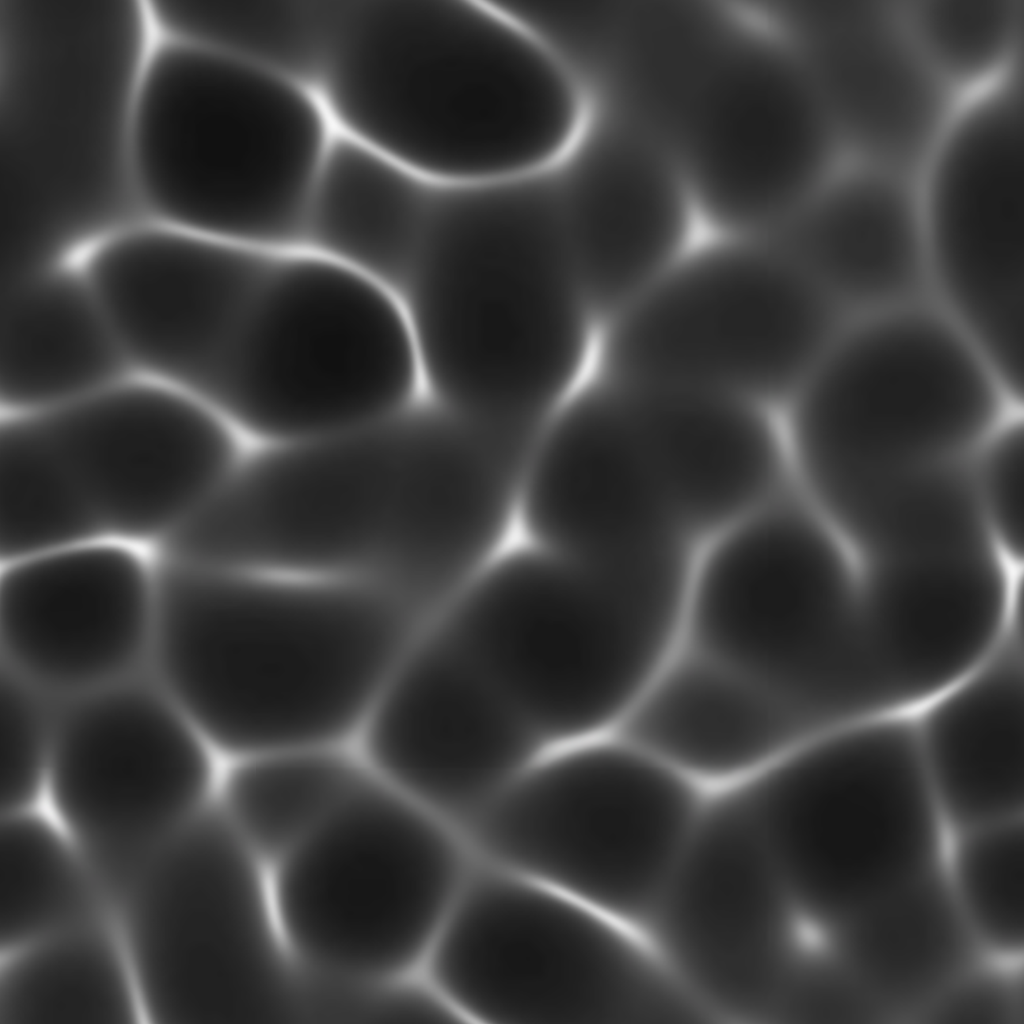
The Water device serves no gameplay purpose and it's sole purpose is to aid the level setdressing. The Water device acts as a simple plane which can be resized using the width, height and length scaling property.
The Water has no additional properties.

Portal
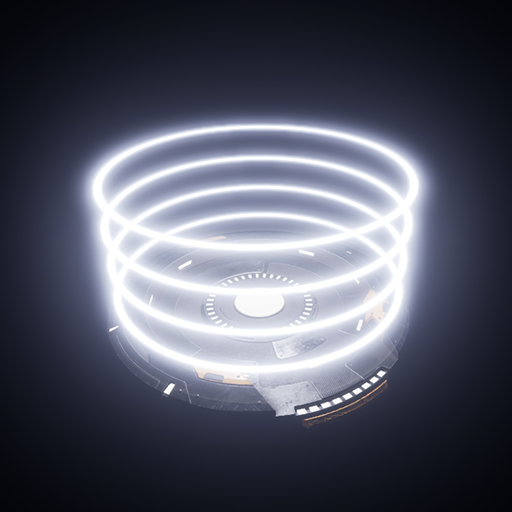
Similar to the behavior of Portals in the base game, they're able to teleport the player, once they enter the portal, to another level within the same episode.
Additionally, Portals can be set up so they require a number of unlocked Stars for the teleportation to work.
| Property | Description | Type | Default Value |
|---|---|---|---|
| Stars to unlock | The amount of Stars needed for this Portal to initiate the teleporting process | Number | 0 |
| End game | When checked, the game will be ended upon traveling with this portal. The player will be brought back to the main menu | Boolean | false |
| Next level | The level to load when the player enters the Portal. Has to be within the same episode | Level | (none) |
Stationary Connector

Stationary Connectors are, instead of the regular Connectors, not movable by the player and therefore are a fixed part of the puzzle's design.
Players can connect to the Stationary Connector with other Connectors.
| Property | Description | Type | Default Value |
|---|---|---|---|
| Energy nodes | The Stationary Connector will connect to these energy nodes (other connectors, generators and receivers) by default upon starting the level | Energy node list | Empty |
Wire Marker
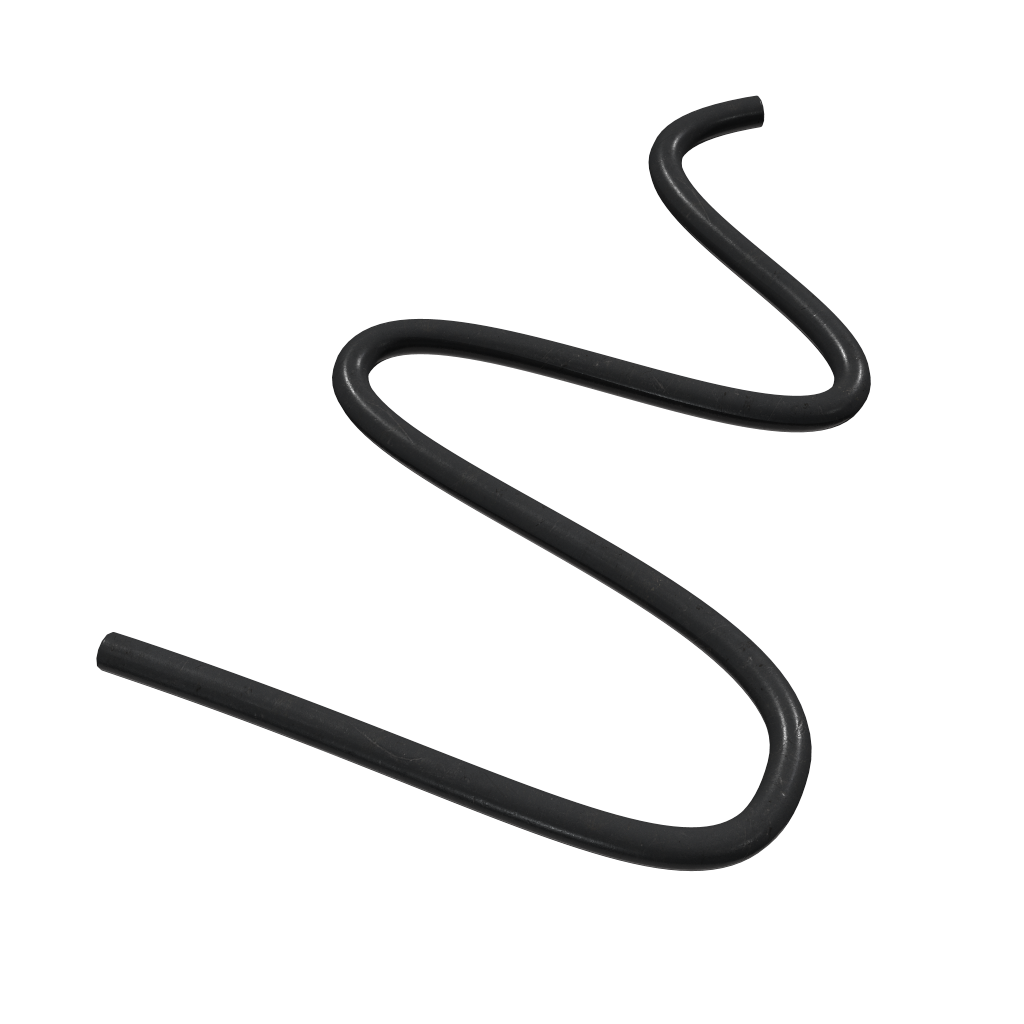
Wire Markers are used to place wires in the level. Wires don't have a gameplay purpose, but can act as visual links to symbolize the connection between devices.
To create a wire, at least two Wire Markers are needed. With the Next marker property (or the auto-link hotkey L), Wire Markers are connected to each other, and a wire is formed.
When one of the Wire Markers in a chain is hooked up to an Activator, the whole wire will emit a glow if the Activation conditions are met.

| Property | Description | Type | Default Value |
|---|---|---|---|
| Next marker | The next Wire Marker to connect to | Wire Marker reference | None |
| Tangent size | The size of the tangent. Increasing this number makes any edges rounder | Number | 1.0 |
| Intensity | The strength of the glow emitted by the wire if the activation conditions are met | Number | 20.0 |
| Color | The color this wire will emit when the activation conditions are met | Color | Light blue |
| Condition | Whether this actor requires any, or all activators to be active in order to activate | Condition | Any |
| Invert activation | Whether the activation state should be inverted | Boolean | false |
| Activators | List of actors that activate this actor | Activator list | Empty |
Lowering Fence

The Lowering Fence is a rather simple device. Similar to a Plasma Door, the Lowering Fence acts as a toggleable door to block the player's way - with the exception that the Lowering Fence cannot be jammed.
In the original The Talos Principle, Lowering Fences were often used to enable shortcuts for the player after picking up the main objective.
| Property | Description | Type | Default Value |
|---|---|---|---|
| Condition | Whether this actor requires any, or all activators to be active in order to activate | Condition | Any |
| Invert activation | Whether the activation state should be inverted | Boolean | false |
| Activators | List of actors that activate this actor | Activator list | Empty |
Tetromino Door

Tetromino Doors were used in original levels to require a certain set of collected tetrominos before the player could continue.
To design your own tetromino puzzle, select a Sigil type in the actor's properties and click the Setup puzzle button in the properties panel.
Protip
Tetromino doors can also be used to set up arranger puzzles for Stars.

On the bottom right corner, you can select the size of the puzzle board, ranging from 1x1 to 8x8. Then, you can freely design a tetromino puzzle by dragging the available shapes in the puzzle. When you're finished, click the red Checkmark button at the top.
| Property | Description | Type | Default Value |
|---|---|---|---|
| Sigil | The type of sigil this Tetromino Door should use. Can be Green, Gold, Red, Star, White and Blue. | List | Gold |
Star Door

In contrary to the Tetromino Door, the Star Door does not require a tetromino puzzle to be solved, but just needs an amount of Stars collected to be able to be opened.
| Property | Description | Type | Default Value |
|---|---|---|---|
| Stars count | Number of stars required to open this door | Number | 1 |
Locked Gate

Locked Gates are doors that require a Key to unlock. A level can have multiple Gates and Keys, therefore linking a specific Key to a Gate is required.
| Property | Description | Type | Default Value |
|---|---|---|---|
| Gate key | The Key that opens this door | Key Reference | (none) |
Terminal

Terminals were the main story vessel in the original The Talos Principle.
Players can interact with a Terminal by selecting different dialogue options - so they can be used for storytelling or for activating other devices.
| Property | Description | Type | Default Value |
|---|---|---|---|
| Targets | List of actors that can be manipulated through the Terminal's program | Target list | Empty |
To edit a Terminal's "program", click on the Edit text button in the Terminal's properties.

Terminals act upon pages. A Terminal can have multiple pages, where every page can contain some text, together with options (answers) the player can select. Additionally, a page can be marked to be displayed as a document.
Info
The first page in the list of pages will always be the page that's called at Terminal startup. You can reorder the pages if you wish to change this.
Page Text
Terminal page texts can be fully custom, you can write whole paragraphs, or just small prompts. Texts can contain special markers to customize the behavior when the Terminal prints the text:
| Name | Marker Code | Description | Example |
|---|---|---|---|
| Wait | %w<x> |
When the Terminal reads this marker, it waits the length of x until continuing to print. The wait length is a factor of the Terminal's typing speed, and not in seconds. |
Loading%w1.%w1.%w1.Done! |
| Sound | %s<x> |
When this marker is read, the Terminal plays a sound. x indicates the type of sound to play.0: beep |
Beep! %s0 |
| Glitch | %g<x> |
Plays a "glitch" effect on the player. x indicates the strength, ranging from 0 (very soft) to 5 (very strong) |
Error! %g5 |
| Typing Speed | %x<x> |
Adjusts the Terminals typing speed, where x indicates the speed in characters per second. Use 0 to return to the default speed. |
%x10 Slow text! %x100 Fast text! %x0 Standard! |
| Clear | %c |
Clears the screen immediately | You've seen enough.%w10%c |
Additionally, you can use the <text></> formatting directive to further customize your text. The following attributes are supported:
| Attribute | Description | Example |
|---|---|---|
color |
Alters the text color. Color value must be in HEX format (#RRGGBB or #RRGGBBAA) |
<text color="#ff0000">Red Text</> |
size |
Alters the text size, in pt. The default text size is depending on the Terminal text size option. The default is 20. |
<text size="12">Very small text!</> |
case |
Alters text casing. Valid values are upper and lower |
<text case="upper">This text is transformed to uppercase!</> |
Of course, all of those markers and formatting directives can be combined. The following text produces the output as seen in the GIF:
<text color="#ff0000" size="32" case="upper">Warning!</>
<text color="#fff700" size="28" case="upper">%x5Dangerous Area%w1.%w1.%w1.%w1.%w1.%x0</>
Are you sure you want to proceed?

Protip
To preview how the page would behave on the Terminal, you can click the Preview page button in the top right corner of the program editor.
Answer options
Every Terminal page that's not displayed as a document needs to have answer options which the player can choose from. You can find them below the page text input.
An answer option consists out of a name (that's displayed on the button), a primary action and a secondary action.
A primary action can either be to exit the dialog, or switch to another page.
A secondary action can be used to manipulate the state of the external Targets that can be configured in the Terminal's properties.
See this example setup:
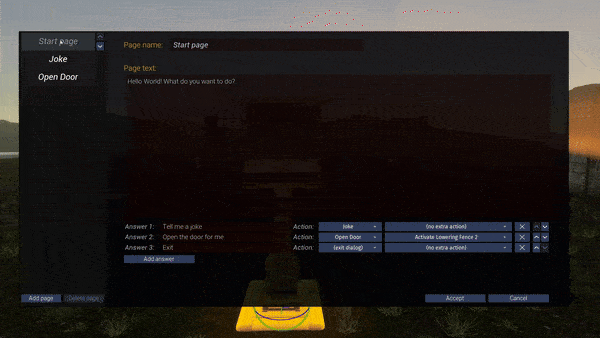
This program has three pages, a "Start page" which introduces the player, a page which tells a joke, and a page which prints "Opening the door...". You can see that the answer option to open the door does switch to the "Open Door" page, but also activate the linked Lowering Fence as a secondary action. When the player selects that option, the Lowering Fence in the background is opened.
When a Terminal page is marked as a document, it's Page text is displayed in a document popup, like so:
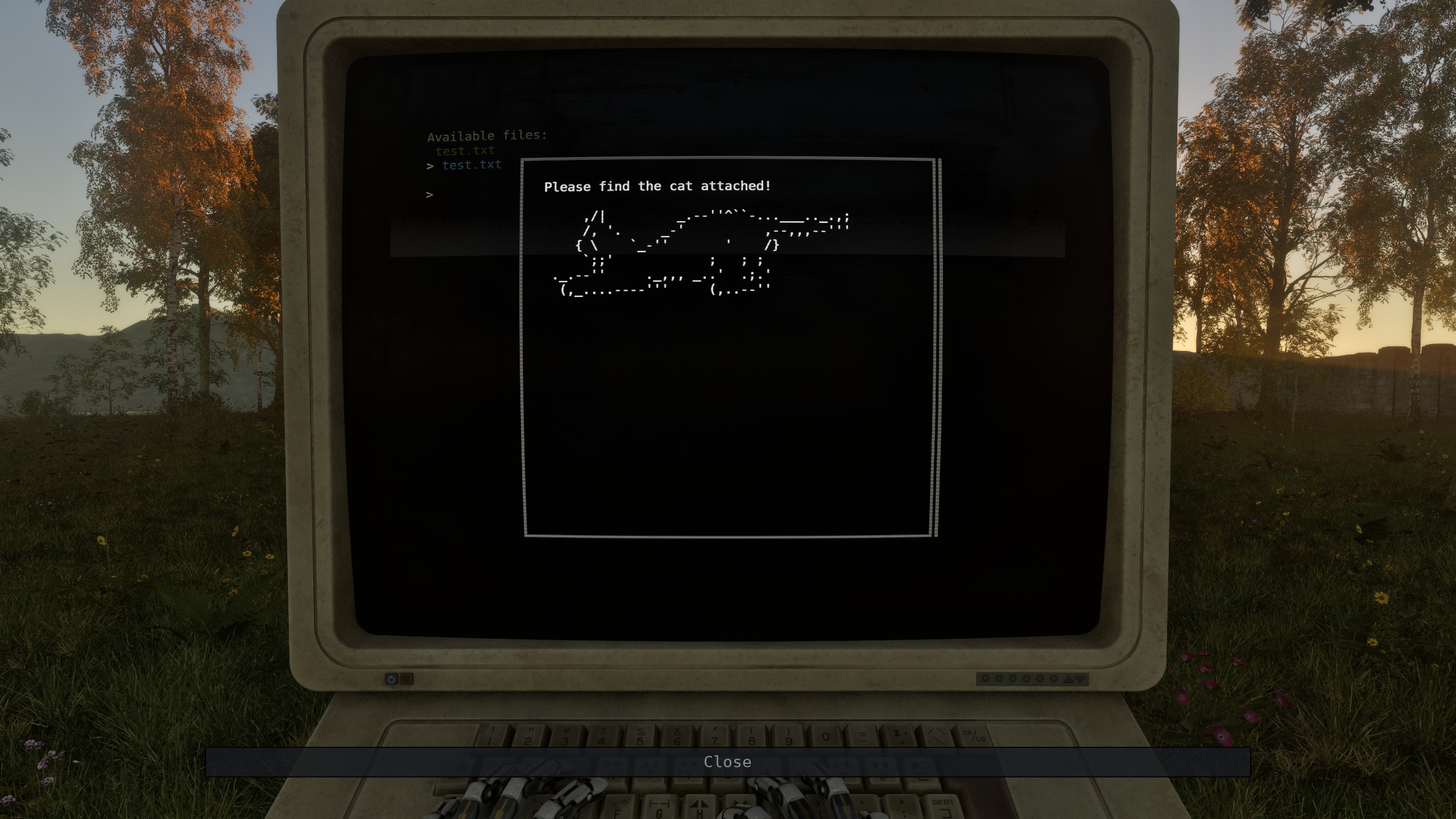
QR Code

QR Codes are decals that are automatically generated by the game based on the to-be-encoded text. In order to appear correctly, they should be placed facing a flat surface.
| Property | Description | Type | Default Value |
|---|---|---|---|
| Message Text | The text to encode in the QR code | String | Empty |
Trigger

The Trigger is, similar to the Detector Area, an invisible device that can be used to control behavior on levels.
A good use for a Trigger is to delay activations, display messages to the user, or end the game. They can also be used to relay activations to other devices.
| Property | Description | Type | Default Value |
|---|---|---|---|
| Only once | When enabled, this Trigger can only trigger once | Boolean | false |
| Wait time | If >= 0, the Trigger waits this time (in seconds) before activating |
Number | 0 |
| On screen message | If set, this message is displayed to the user when the Trigger activates | String | Empty |
| End game | If true, activating this Trigger will end the game, bringing the player back to the main menu | Boolean | false |
| Condition | Whether this actor requires any, or all activators to be active in order to activate | Condition | Any |
| Invert activation | Whether the activation state should be inverted | Boolean | false |
| Activators | List of actors that activate this actor | Activator list | Empty |
| Targets | List of actors that should be activated by this actor | Target list | Empty |
